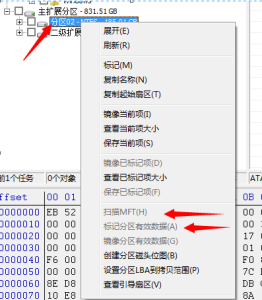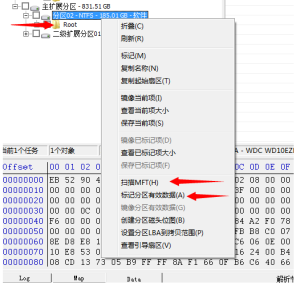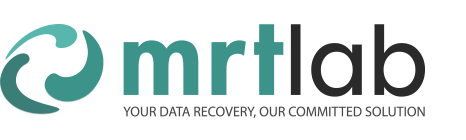DE新增功能使用说明
本文档来自MRT固件实验室:http://www.mrtlab.com
– 增加创建分区磁头位图选项
创建任务选中“数据拷贝”,进入数据拷贝界面。单击工具栏的“文件浏览”图标,进入文件镜像浏览界面。右击分区,弹出快捷菜单,单击“创建分区磁头位图”。需要启动相应的工厂程序才能创建磁头位图。
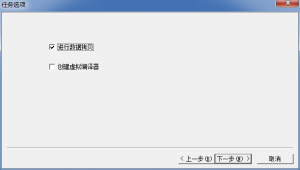


– 增加创建和删除虚拟分区
在文件浏览界面,右击硬盘根节点,弹出快捷菜单,单击“创建虚拟分区”,然后弹出分区参数设置对话框,设置好参数后,确定即可创建虚拟分区和虚拟文件系统,以后只创建虚拟文件系统,所有虚拟文件系统的父节点都是“虚拟分区”节点。选中虚拟文件系统,删除即可。
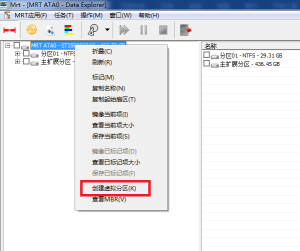
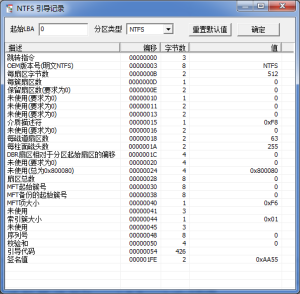
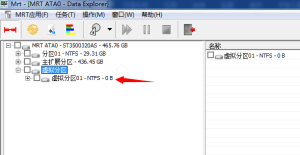
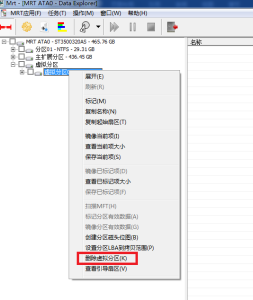
– 提供自动创建任务名称选项
在创建任务时如果不想要自动生成的任务名,可以单击右侧的“重命名”按钮重命名
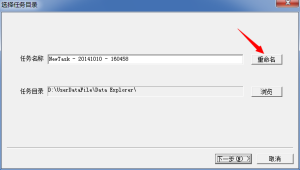
– 增加GPT分区支持
如果是标准的GPT分区,进入文件浏览界面后,软件自动识别分区,并将分区中的文件系统展示出来。文件系统操作和DOS分区一样。
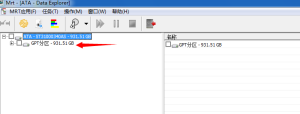
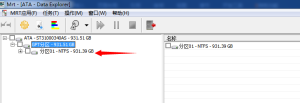
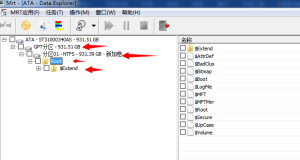
– 增加数据模板功能
打开扇区编辑器后,在工具栏的最右侧新增一个模板功能,单击后弹出快捷菜单。有支持的分区和文件系统的关键信息模板列表。单击菜单项,进入相应的模板对话框。可以在“值”中单击进行编辑,退出编辑即可保存模板。
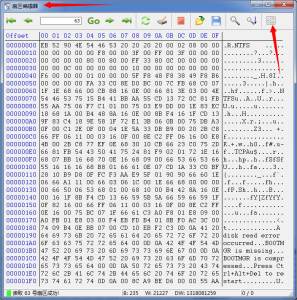
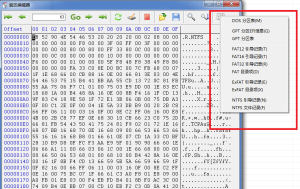
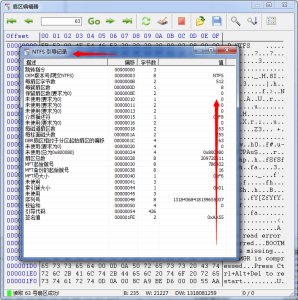
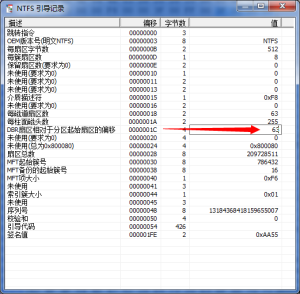
– 扇区编辑器增加状态栏右键菜单
在扇区编辑器的状态栏中,右击状态栏,即可弹出相应的快捷菜单,复制相应的信息。
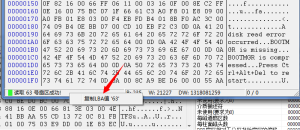
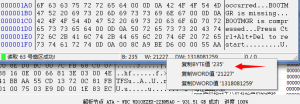
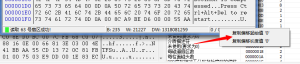
– 修改文件树操作习惯标准化
文件树和Windows操作系统的文件树操作一致。
– 镜像磁盘时定位扇区
镜像数据界面,在底部有一个”Go”按钮,在文本框中输入要跳转到的扇区地址LBA,回车或者点击“Go”按钮,即可跳转到相应的扇区,并在跳转到的扇区上有一个蓝色边框标记,边框内部有一个x字母表示标记跳转到的扇区,鼠标进入扇区格子也不消失,方便查看。
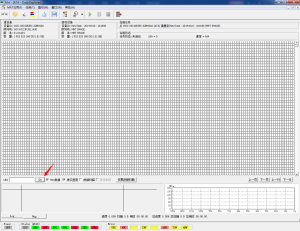
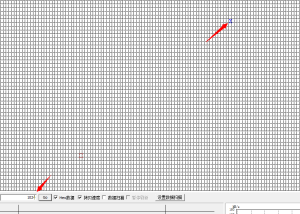
– 添加统计文件大小
在文件浏览界面,选中文件或者文件夹,右击,单击“查看当前项大小”可以统计选中的文件或文件夹的大小。选中多个文件夹前面的复选框,可以多选,然后右击,单击“查看已标记项大小”,开始统计标记的文件和文件夹的总大小。文件数量多,层次深,需要比较长的时间,软件在后台统计,统计完后,会弹出消息框报告统计结果。如果只统计一项,则显示名称,如果有多项,则显示“统计多项”,大小则是多项的总大小。
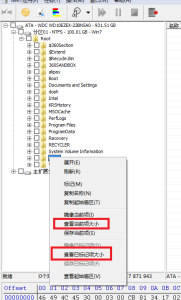
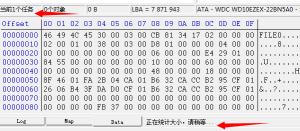
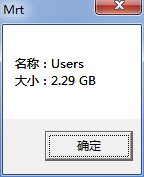
– 部分操作习惯调整
“分区扫描”、“标记分区有效数据”快捷菜单需要展开分区看到“Root”,然后才能继续操作。如果无法展开分区,不能继续往后操作。